آموزش نرم افزار rds
در این مقاله به آموزش نرم افزار rds خواهیم پرداخت با نارپوش همراه باشید.
آموزش انتقال تصویر دستگاه های RDS
مدلهایی که شامل این آموزش می شوند : ♦ دستگاه های AHD AVR-8104A-C1 , AVR-8108A-C1 , AVR-8108A-E1 , AVR-8216A-C1 , AVR-8216A-E1 ♦ دستگاه های NVR NVR-7104A-C1 , NVR-7108B-C1 , NVR-8624A-E1 ♦ دستگاه های XVR XVR-8104-Al6-XVR-8204-Bl6, XVR-8208-Bl6 ,XVR-8108-Al6, XVR-8116-Al6
مراحل انجام انتقال تصویر :
1- اتصال دستگاه به شبکه و انجام تنظیمات شبکه 2- فعال سازی P2P بر روی دستگاه 3- تست اتصال دستگاه در شبکه محلی 4- انجام تنظیمات روی گوشی و کامپیوتر و مشاهده تصاویر
۱- اتصال دستگاه به شبکه :
ابتدا دستگاه را با کابل شبکه به سوییچ یا مستقیماً به مودم متصل کنید، سپس ماوس سمت راست را روی صفحه فشار دهید تا منوی شروع در پایین صفحه نمایش نشان داده شود، حالا روی شروع در پایین سمت چپ صفحه کلیک کنید و سپس نام کاربری دستگاه و رمز عبور را وارد کنید تا تنظیمات دستگاه وارد شود، نام کاربری پیش فرض مدیر بدون رمز عبور است.
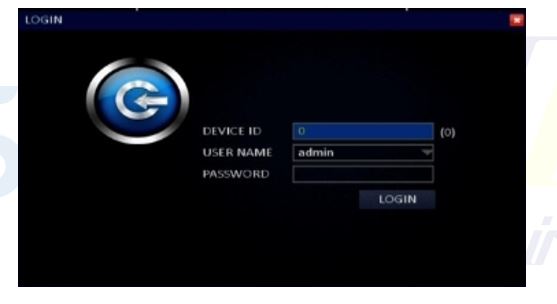
آموزش نرم افزار rds
سپس به قسمت Advanced Setup یا تنظیمات پیشرفته بروید و روی گزینه Network یا network کلیک کنید تا تنظیمات LAN را وارد کنید:

آموزش نرم افزار rds
در حال حاضر، برای انجام تنظیمات شبکه، به طور خودکار انتخاب کنید به دست آوردن آدرس آی پی به طور خودکار. برای انجام تنظیمات به صورت دستی از آدرس زیر استفاده کنید و اطلاعات را به صورت زیر وارد کنید:
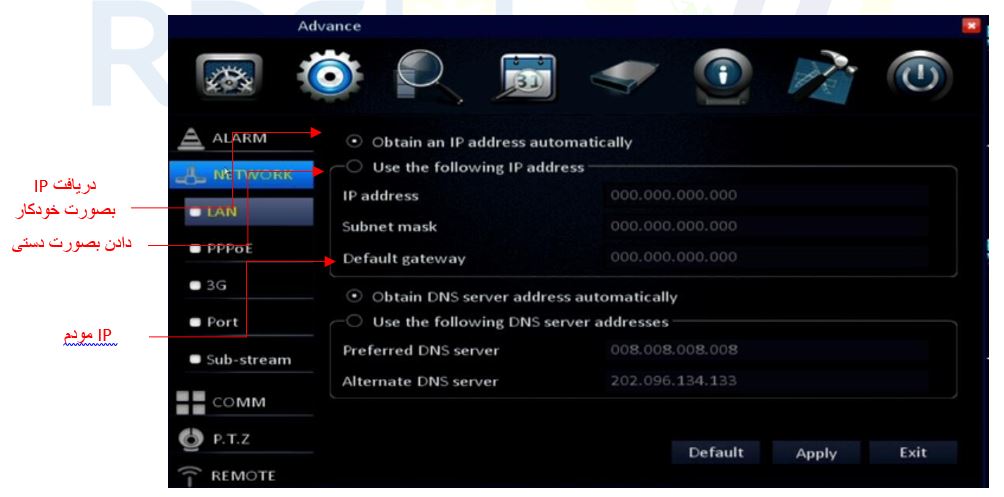
آموزش نرم افزار rds
IP Address : یک آدرس IP در رنج IP مودم خود وارد کنید، مثلا اگر IP مودم ۱۹۲.۱۶۸.۱.۱ باشد، IP دستگاه می تواند ۱۹۲.۱۶۸.۱.۲ یا ۱۹۲.۱۶۸.۱.۳ یا ۱۹۲.۱۶۸.۱.۵۰ و…… باشد. Subnet Mask : 255.255.255.0 Default Gateway : آدرس IP مودم را در این قسمت وارد کنید، آدرس IP مودم معمولا ۱۹۲.۱۶۸.۱.۱ می باشد. Preferred DNS Server : 4.2.2.4 Alternate DNS Server : 8.8.8.8 پس از انجام تغییرات روی گزینه Apply کلیک کنید تا تنظیمات ذخیره شوند. حال بر روی گزینه Port کلیک کنید، در این قسمت پورت های اتصال دستگاه را مشاهده می کنید، در صورتی که با مفاهیم پورت آشنا نیستید، میزان پورت ها را تغییر نمی دهید و تنها در صورتی آنها را تغییر می دهید که از این پورت ها برای استفاده های دیگر در شبکه استفاده شود.
فعال سازی p2p در دستگاه :
روی گزینه comm کلیک کنید.
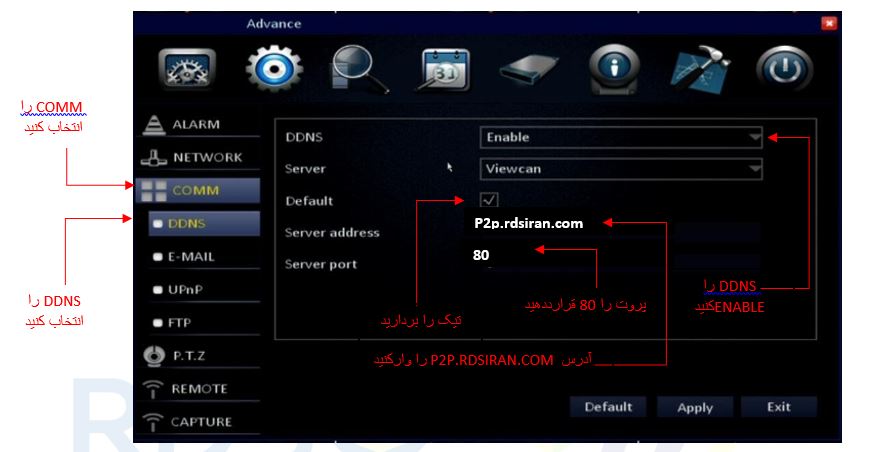
آموزش نرم افزار rds
در این قسمت گزینه DDNS را روی حالت Enable قرار دهید. در قسمت سرور گزینه ViewCan را انتخاب کنید. تیک گزینه Default را برداشته و در قسمت Server Address، آدرس P2P.RDSIRAN.COMو در قسمت Port، عدد ۸۰ را وارد کرده و سپس روی Apply کلیک کنید تا تنظیمات ذخیره شوند. حال به قسمت UPnP رفته و آن را فعال کنید و سپس روی Apply کلیک کنید تا تنظیمات ذخیره شوند.
تست ارتباط :
حال به قسمت Information بروید :
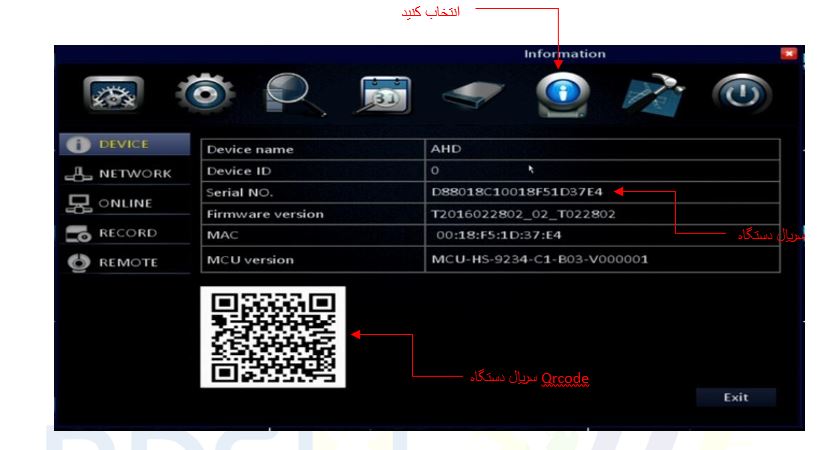
آموزش نرم افزار rds
در این قسمت یک کد QR مشاهده میکنید که حاوی شناسه دستگاه یا همان Serial NO میباشد و برای ارتباط از طریق P2P به این شناسه نیاز دارید، این شناسه را میتوانید از طریق نرم افزار QR Code Scanner در گوشی خود اسکن کرده و یا به صورت دستی مقدار Serial NO که چند خط بالاتر از این کد قرار دارد را در نرم افزار کامپیوتر یا گوشی خود وارد کنید که در ادامه روش این کار را توضیح خواهیم داد.
ثبت نام در سرور اختصاصی ایمن تصویر :
ابتدا به آدرس p2p.rdsiran.com مراجعه کنید.
روی گزینه Register کلیک کنید تا به صفحه ساخت اکانت منتقل شوید، در این صفحه اطلاعات را به این صورت وارد کنید :
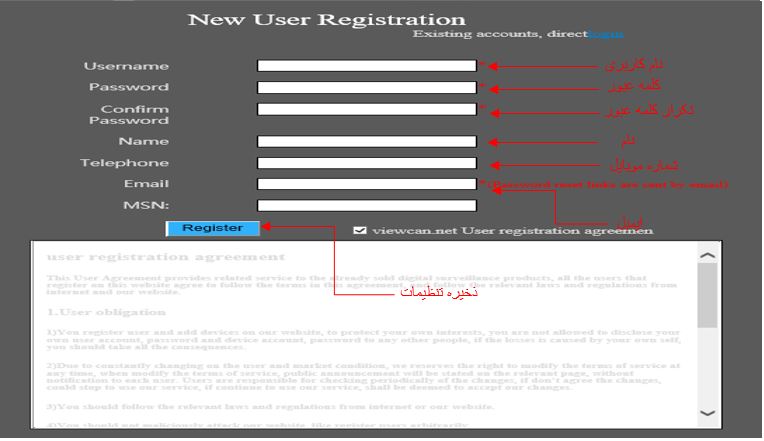
Confirm Password : رمز عبور را مجددا وارد کنید Name : نام و نام خانوادگی خود را وارد کنید Telephone : یک شماره تماس وارد کنید Email : یک آدرس ایمیل معتبر وارد کنید Register : پس از وارد کردن اطلاعات روی این گزینه کلیک کنید تا اطلاعات ثبت شوند سپس به صفحه قبلی مراجعه کرده و در قسمت Registered User در قسمت Username نام کاربری و در قسمت Password رمز عبوری که در صفحه ساخت اکانت انتخاب کردید را وارد نموده و روی Login کلیک کنید تا وارد برنامه شوید.
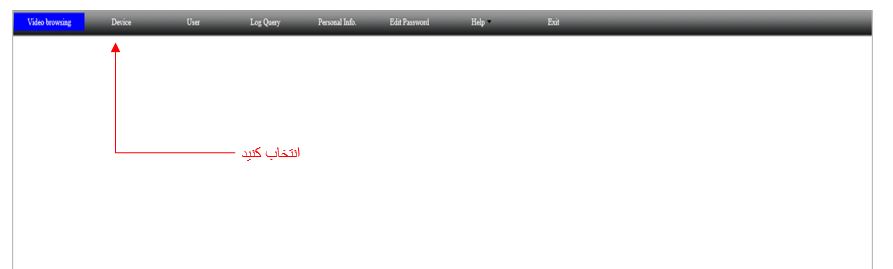
در این صفحه روی گزینه Device کلیک کنید. روی گزینه Add Group کلیک کنید و یک گروه جدید بسازید توجه : گروه بندی دستگاه ها به شما کمک میکند تا دستگاه های خود را دسته بندی کنید، به عنوان مثال تعدادی دستگاه برای کارخانجات، تعدادی دستگاه برای ساختمانهای مسکونی و تعدادی دستگاه برای دفاتر اداری خود نصب کرده اید، در این قسمت میتوانید گروه های مربوط به هرکدام را ایجاد کرده و دستگاه مربوط به هرکدام را در گروه خودش ثبت نمایید و کنترل دقیقتری نسبت به اماکن خود داشته باشید.
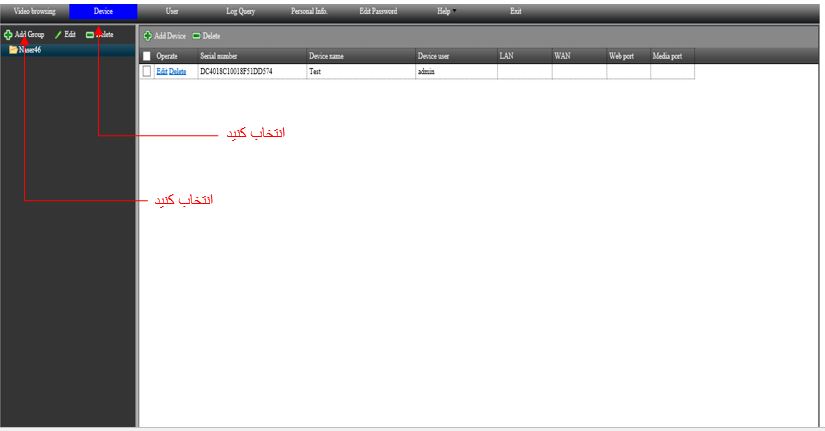
آموزش نرم افزار rds
یک نام برای گروه انتخاب کنید و روی save کلیک کنید :
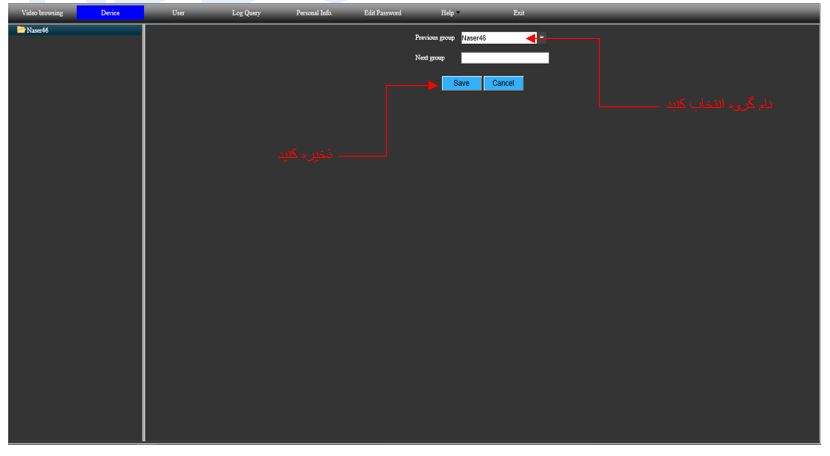
آموزش نرم افزار rds
سپس روی Add Device کلیک کنید و اطلاعات را به صورت زیر وارد کنید :
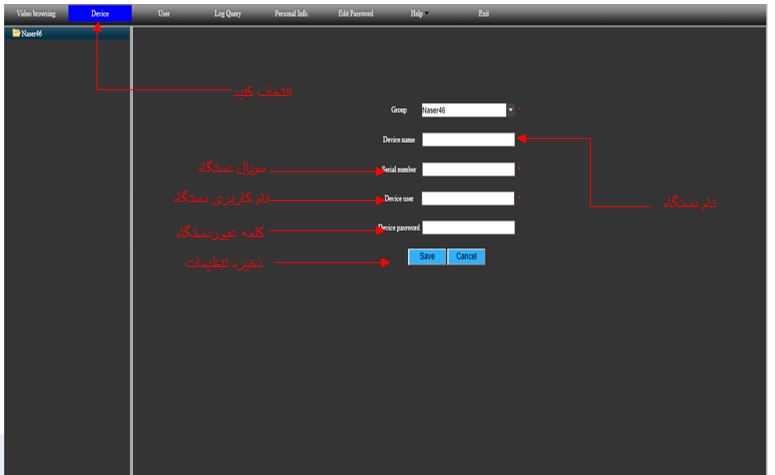
آموزش نرم افزار rds
Group : یک گروه برای دستگاه خود انتخاب کنید Device Name : یک نام دلخواه برای دستگاه وارد کنید Serial number : شماره سریال یا شناسه دستگاه را وارد کنید (منظور شماره سریالی است که در منوی Information وجود دارد) Device User : نام کاربری دستگاه را وارد کنید Device Password : رمز عبور دستگاه را وارد کنید Save : پس از وارد کردن اطلاعات روی این گزینه کلیک نمائید تا اطلاعات ذخیره و دستگاه ثبت شود حال روی گزینه Video Browsing کلیک کنید و از لیست، دستگاه خود را انتخاب کنید، اگر رنگ آیکون دستگاه شما سبز باشد به این معنی است که تمام تنظیمات درست انجام شده و ارتباط برقرار است، در غیر این صورت باید تنظیمات را مجدد بررسی کنید، حال ۲بار روی دستگاه کلیک کنید تا تصاویر را مشاهده کنید.
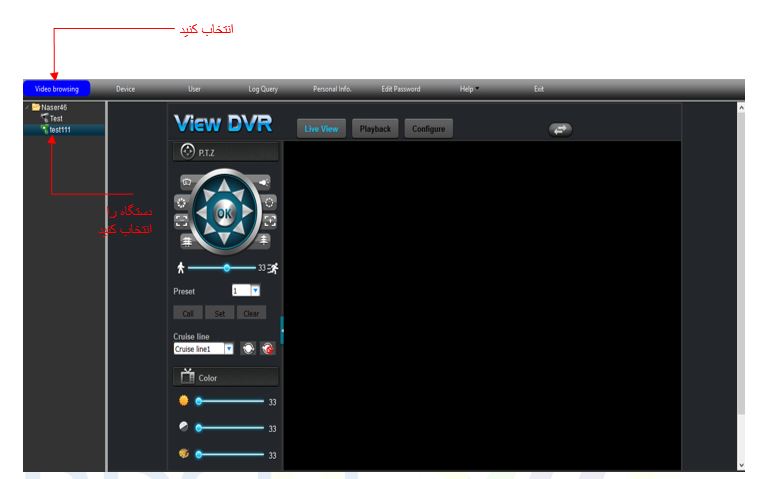
آموزش نرم افزار rds
مشاهده تصاویر در کامپیوتر از طریق نرم افزار :
برای مشاهده تصاویر از طریق P2P در برنامه ViewClient، ابتدا باید دستگاه خود را طبق آموزش مرحله قبل، در آدرس p2p.rdsiran.com تعریف کرده و سپس در برنامه ViewClient با اکانت خود وارد شده و تصاویر را مشاهده کنید. ابتدا نرم افزار ViewClient را اجرا کنید. در قسمت Type گزینه Server را انتخاب کنید در قسمت Server آدرس p2p.rdsiran.comرا وارد کنید در قسمت Username، نام کاربری که در سایتp2p.rdsiran.com ساخته بودید را وارد کنید در قسمت Password، رمز عبوری که در سایت p2p.rdsiran.com انتخاب کرده بودید را وارد کنیدروی OK کلیک کنید تا وارد برنامه شوید. از فهرست دستگاه ها، دستگاه مورد نظر را انتخاب و ۲ بار روی آن کلیک کنید تا تصاویر را مشاهده کنید.
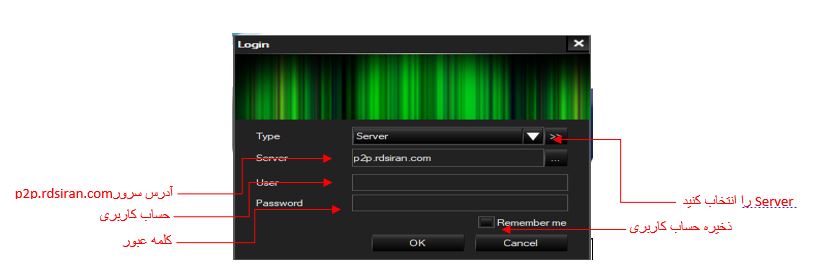
آموزش نرم افزار rds
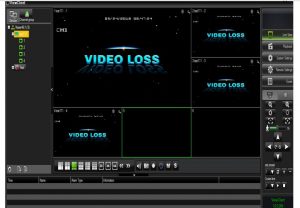
آموزش نرم افزار rds
انجام تنظیمات در گوشی :
ابتدا نرم افزار viewcan را از طریق اسکن کردن Qrcode درمنوی دستگاه که قبلا توضیح داده شد است ویا از طریق google play store برای گوشی های اندورید واز apple storeبرای گوشی های آیفون ویا ازسایت www.rdsiran.com دانلود کنید سپس برنامه را نصب کنید.
برنامه را باز کنید :
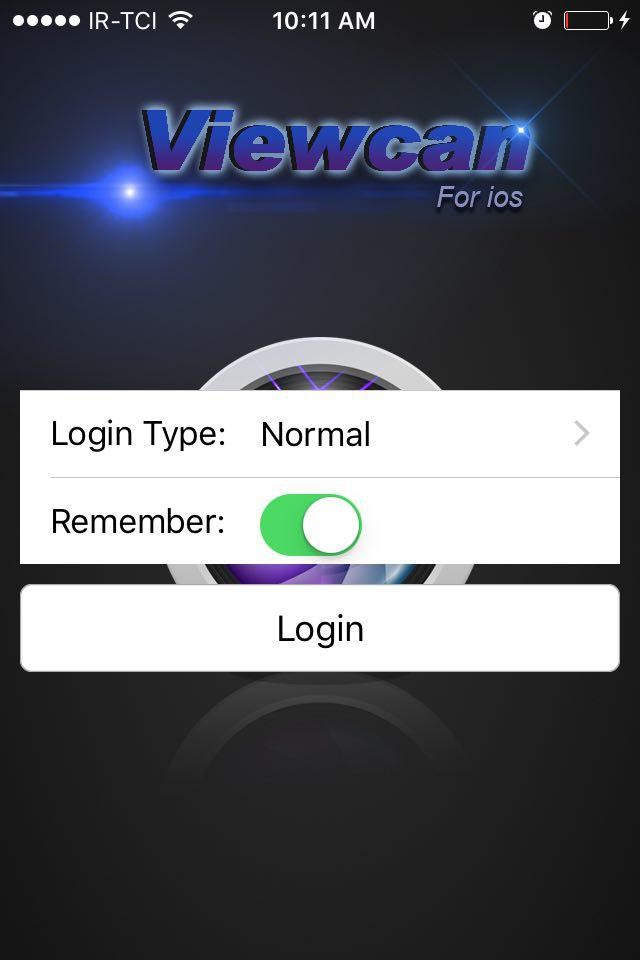
آموزش نرم افزار rds
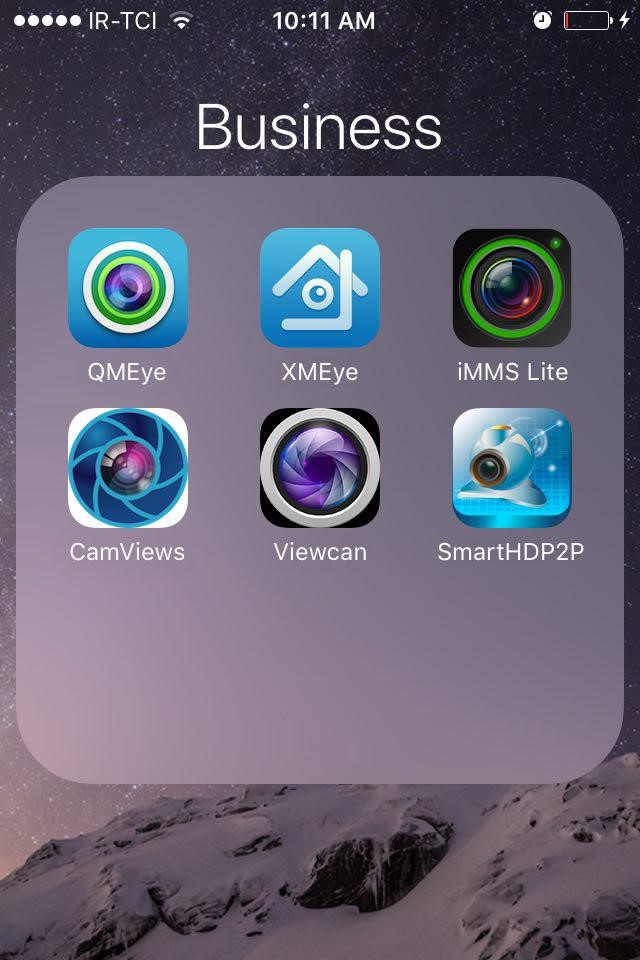
آموزش نرم افزار rds
در قسمت Login Type روی Normal کلیک کنید و گزینه viewcan.net را انتخاب کنید سپس در قسمت Server IP آدرس p2p.rdsiran.com را وارد کرده و نام کاربری و رمز عبوری که در آدرس p2p.rdsiran.com ساخته بودید را وارد کنید و روی Login کلیک کنید تا وارد نرم افزار شوید. پس از باز شدن برنامه، روی گزینه Select در بالا سمت راست پنجره کلیک کرده و دستگاه خود را انتخاب کنید تا تصویر دوربینهای خود را مشاهده کنید.
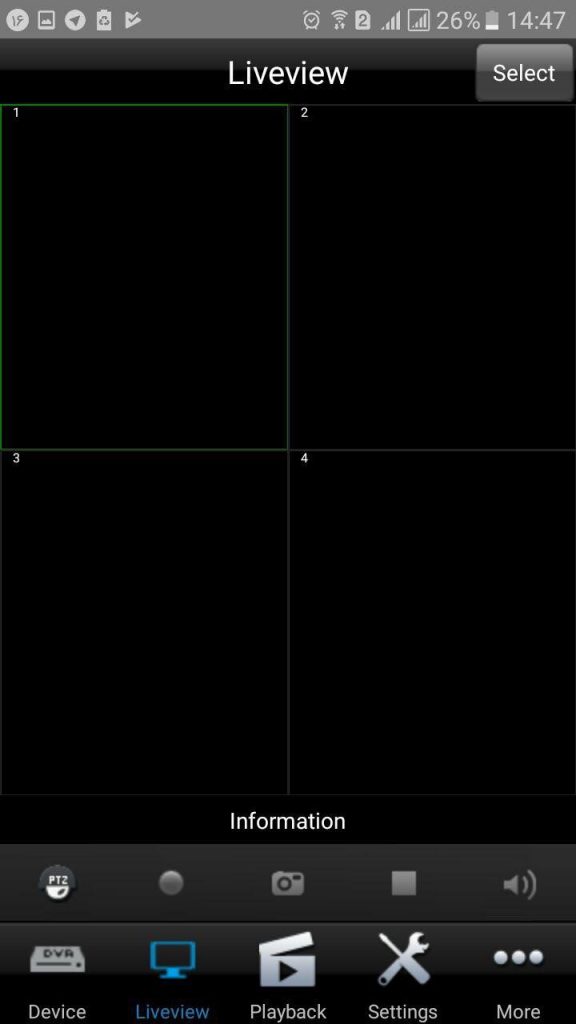
آموزش نرم افزار rds
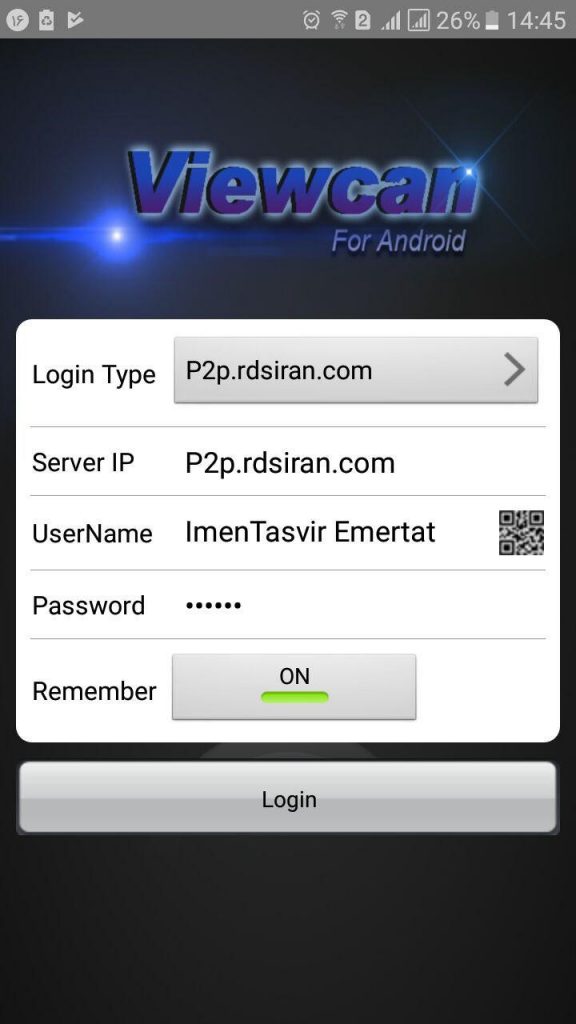
آموزش نرم افزار rds

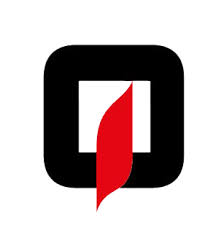

بدون دیدگاه